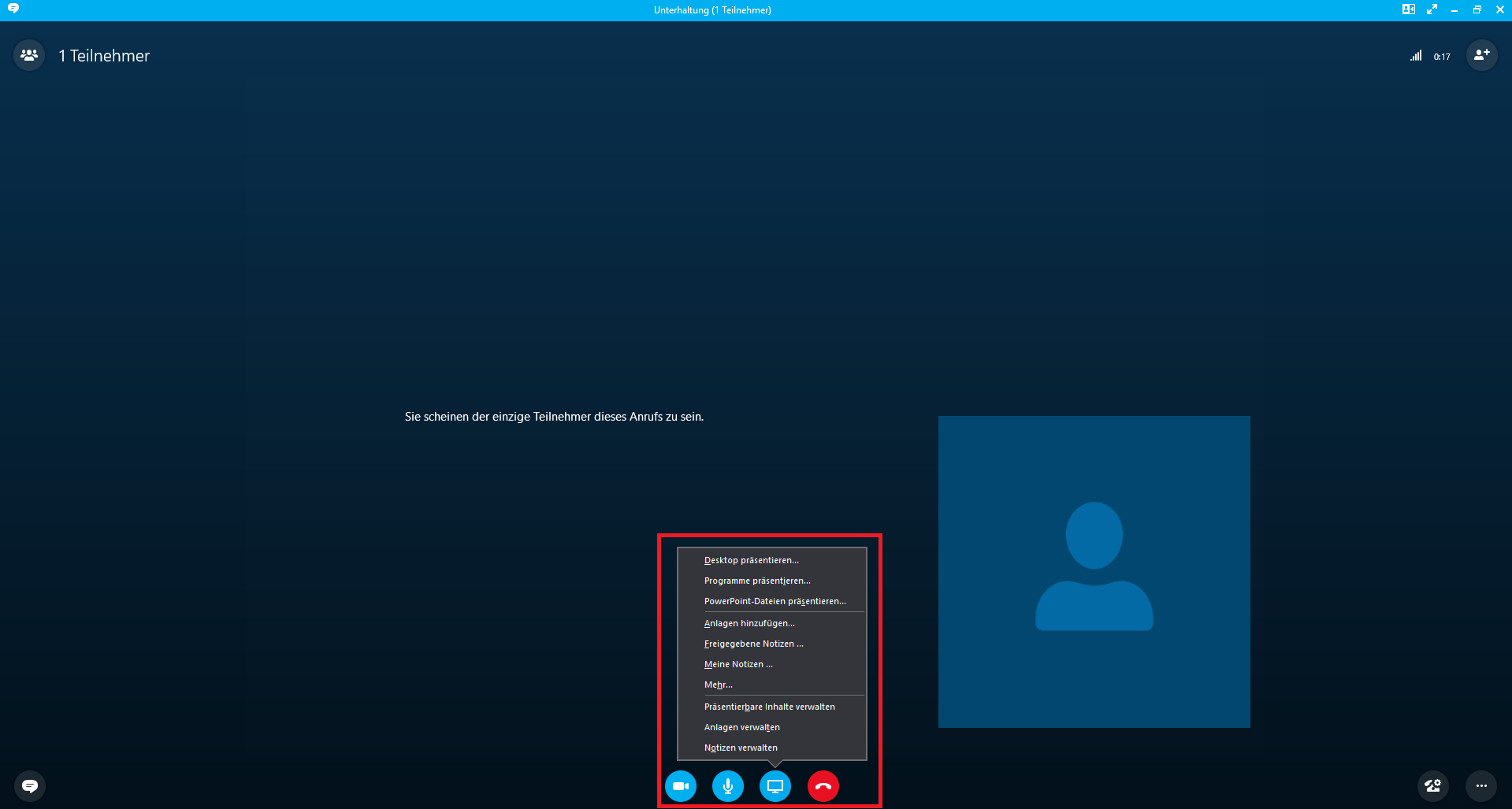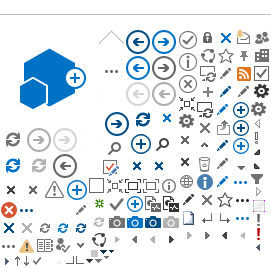Öffnen Sie Outlook und navigieren Sie zu dem Termin der heutigen Skype-Besprechung
Nutzen Sie den Link „An Skype-Besprechung teilnehmen" aus der Einladungsmail.
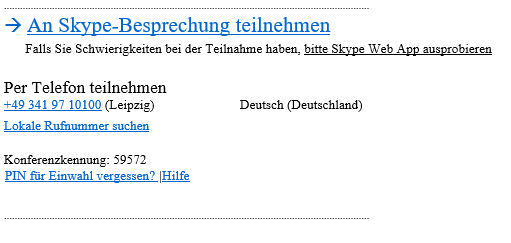
Nachfolgendes Fenster erscheint, nachdem der Link angeklickt wurde.
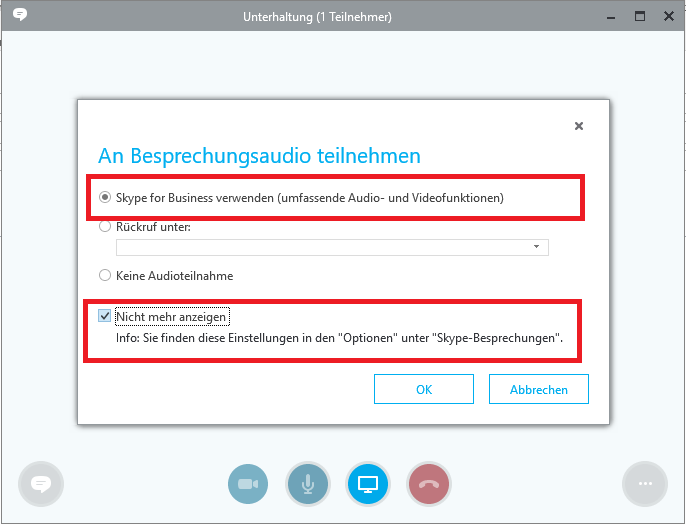
Danach erscheint das Konferenzfenster, über welches als Organisator verschiedene Einstellungen vorgenommen werden können. Über den Button „Weitere einladen" können weitere Teilnehmer zur Besprechung hinzugefügt werden – genauso auch über das Symbol in der oberen rechten Ecke.
Unter den Punkt Teilnehmeraktionen hat der Organisator die Möglichkeit:
- Zuhörer stumm schalten
- Namen der Teilnehmer auszublenden
- weitere Teilnehmern zu Referenten ernennen
- Besprechungs-Chat deaktivieren
- Teilnehmervideoübertragung deaktivieren
- weitere Teilnehmer per E-Mail einladen
Weiterhin hat man die Möglichkeit die Chatfunktionalität zu nutzen, insofern die Chatfunktionalität nicht deaktiviert wurde.
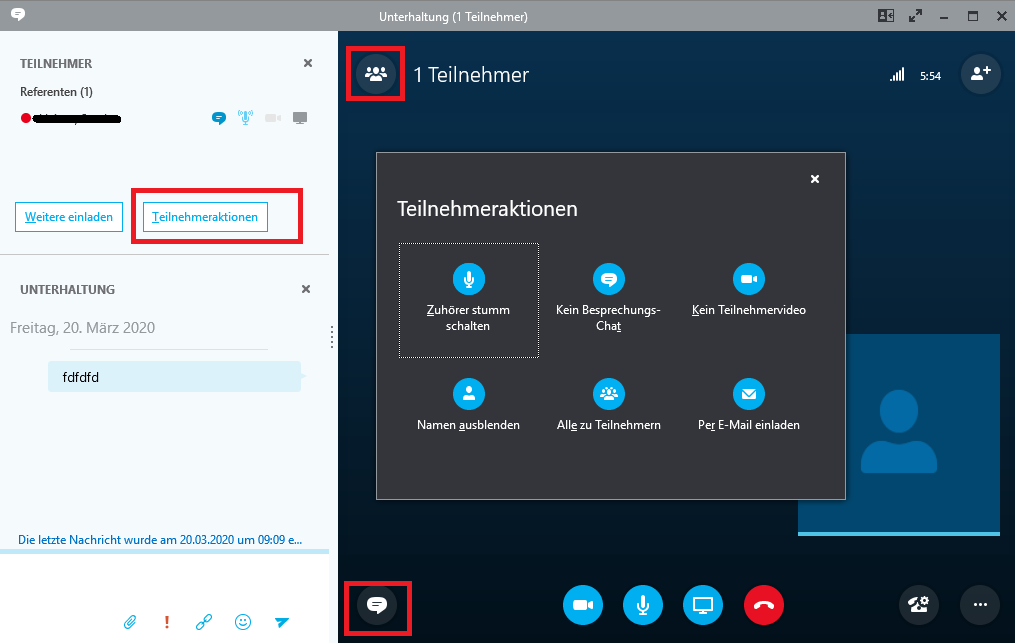
Der Organisator besitzt die Möglichkeit eingeladene externe
Teilnehmer (Nicht-MRZ-Nutzer), welche sich im Wartebereich befinden, zur
Konferenz hinzuzufügen.
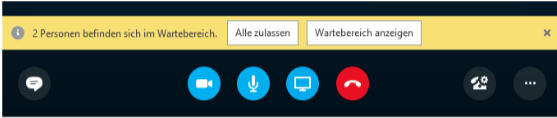
Klicken Sie auf den Button „Alle zulassen" oder wählen Sie „Wartebereich anzeigen", um danach die externen Teilnehmer einzeln zuzulassen.
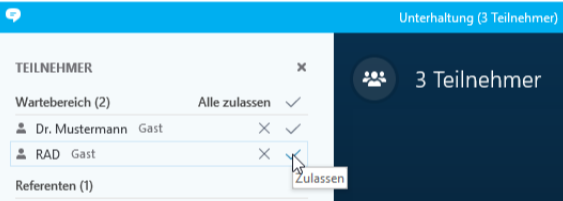
Um die Kamerafunktion zu aktivieren wählen Sie „Mein Videosignal starten":
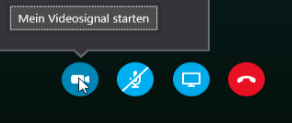
Weiterhin können u.a. folgende Funktionen innerhalb eines Webmeetings genutzt werden:
- Desktop präsentieren
- Programme präsentieren
- PowerPoint-Dateien präsentieren